
对于剪辑师来说,人们对于多地协作剪辑的需求越来越多,比如下午在办公室工作,晚上回到家继续干活儿。
你可以把它叫做远程协作、合作剪辑、在两个不同地点进行剪辑(不管你怎么称呼吧),长期以来我们都称这为“sneakernet”,这种方式通常不使用任何基于云的媒体存储。
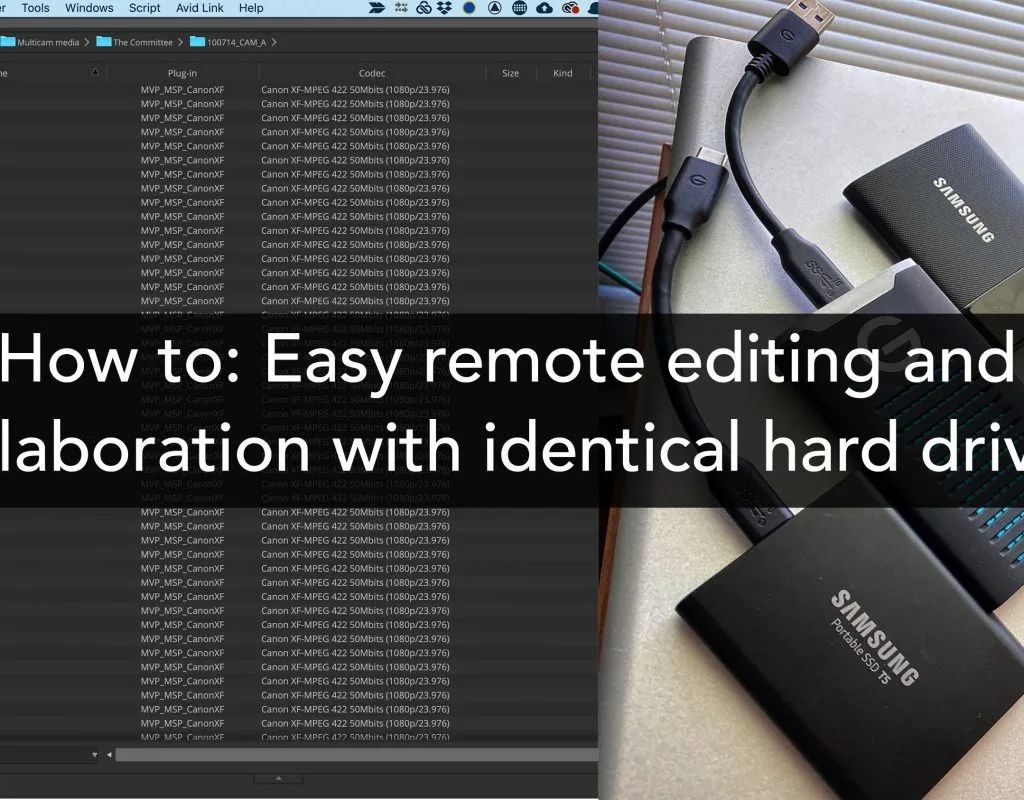
如果你需要把剪辑工作从办公室搬到家里、或者需要和各个地方的其他剪辑师或助手一起工作,我们把这称为“carnet”,因为你必须通过交通工具或快递小哥来转移存储的硬盘。
当各个剪辑师之间距离很远时,你也有可能必须亲自运送硬盘,我们称之为“FedExnet”。
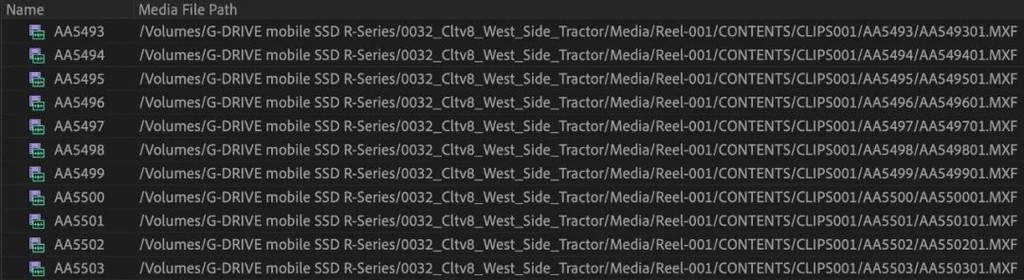
如果你可以在每个有素材的位置复制文件补丁,则Sneakernet,carnet,FedExnet都可以很好地工作。这要求磁盘名称和路径名字都相同。这张图片是一个小型公司移动到RAID的项目。只要所有素材都在硬盘上,它就会在pr中自动检查和链接素材。
与基于云存储的在线远程视频剪辑相比,使用移动硬盘是一种完全不同的方式。
不少的博客、文章、产品和视频,都在试图营造一个真正的远程视频剪辑的环境。著名的Frame.io,也正在筹备有关这个主题的一个系列。像BeBop和LucidLink这样的公司也都在提供实际的基于产品的解决方案。
所有协助流程都需要我们在前期有一个良好的素材管理,以确保系统之间的所有内容都可以保持同步,这样才可以保证在剪辑过程中任何的更改都可以保持完美工作。

规范项目文件结构的重要性
借助sneakernet进行远程剪辑和协作的话,素材文件夹结构的规范就至关重要。
素材存放文件夹结构的初始设置和分类非常重要。最简单的方法是使用Posthaste这样的简单小工具,为整个项目设置一个基本的整体文件夹目录结构。
无论如何,你都应该这样做,因为它可以让事情变得简单,并且易于存档,而且还可以将完整的剪辑内容从一个系统转移到另一个系统。
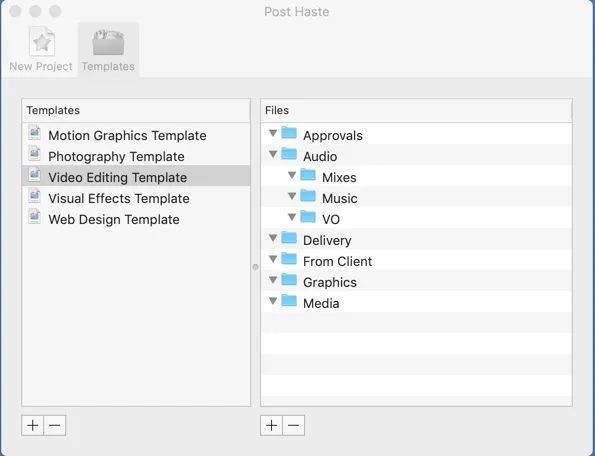
开始项目的时候,使用Digital Rebellion的PostHaste之类的应用程序可能是最佳方式
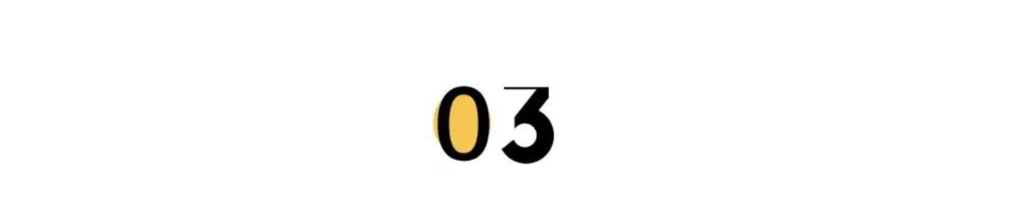
设置主媒体存储硬盘,使其具有相匹配的文件路径
这个步骤是快速进行远程/共享协作的最重要工作之一。它说起来容易做起来难,这取决于你与谁一起工作,以及他的系统是什么。
如果你与不同的剪辑师合作,那么他们很可能拥有自己的专用RAID,每个RAID都会有单独的名称。不同的硬盘名称使我们在这里谈论的这种技术几乎很难做到,因为Adobe Premiere Pro项目共享和Final Cut Pro X的链接媒体都是基于文件路径的。
不同的RAID名称意味着不同的文件路径。这几年,我一直在家里和办公室使用统一名称为EDIT_RAID的RAID,可以轻松镜像项目并重新链接。
但对于同时进行多个项目的剪辑师来说,你不能够随心所欲地更改RAID名称,因此这个工作流程并不那么容易。
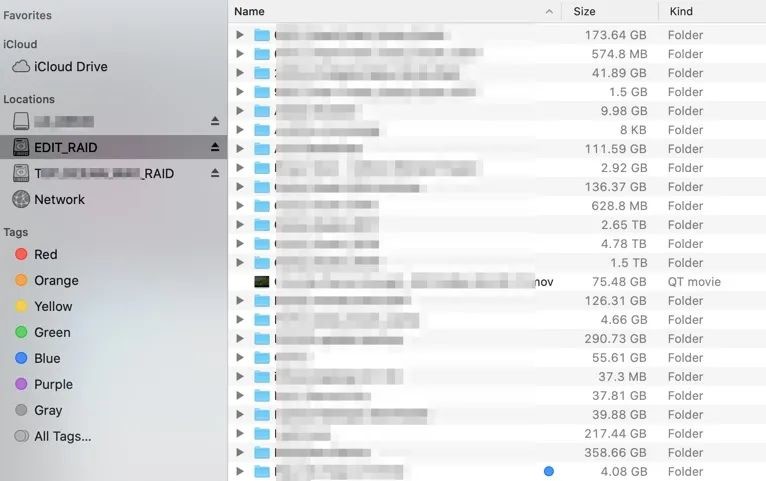
我在这个RAID上有很多项目,它们镜像到我办公室中一个同名的RAID上。请注意,许多项目的文件大小很容易安装在下面提到的SSD硬盘上。
还有另一种选择是使用移动硬盘拷贝一份项目,带回家再转到剪辑软件上。将项目(通过使用PostHast管理项目的组织方式)从主系统媒体存储拷贝到移动硬盘,并把移动硬盘的命名改为与主系统存储相同。
注意,主系统RAID上可能存在很多子文件夹,这些都要拷贝到移动硬盘上,保证目录结构一致。只要硬盘名称相同且文件路径相同,连接上硬盘后,剪辑软件就可以直接识别开始工作。如果要带到家里工作的话,只需把硬盘接到家里的电脑上就可以了。
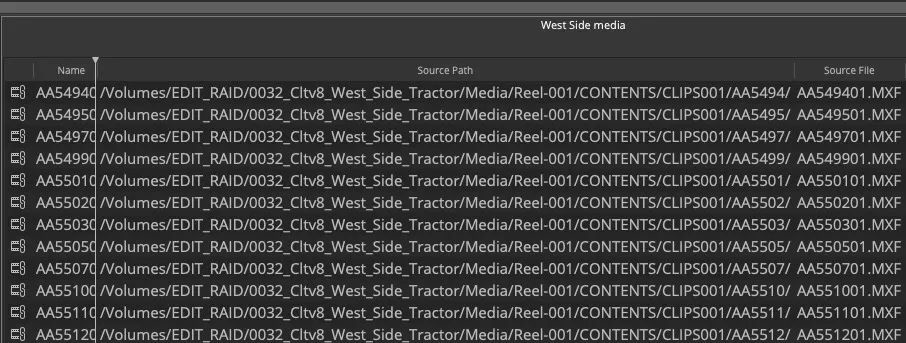
上面链接的素材显示了该项目的文件路径。在办公室和家中每个硬盘名为EDIT_RAID的情况下,项目的素材文件路径是相同的,无论剪辑是在哪打开,都可以在同一位置看到素材。
通常在办公室我们可能会使用过一个大型的RAID存储素材,而在家中工作的硬盘可能是个小型SSD硬盘,不过只要驱动器名称相同,文件路径相同,无需重新链接就可以开始工作。
使用这个方法意味着你需要花更多的预算来购买新硬盘。但就算这样也千万不要去购买质量不好的硬盘,这种硬盘速度慢,也剪辑不了4K。
而且你需要对格式、编解码器、比特率和后期制作技术这些东西都要有了解。虽然说一个便宜的USB接口移动硬盘可以把文件从一个RAID移动到另一个RAID,但不建议用这种硬盘直接剪辑。

这些小巧的SSD移动硬盘体积小,速度快,价格便宜。它们就放在这个4托架RAID里面,对于大型项目而言,它们也可以快速胜任,但是需要保存好,防止物理损坏。
G-Tech G-DRIVE移动SSD R系列或广受欢迎的Samsung T5 SSD都是不错的选择。这种类型的SSD在速度、大小和成本上都很棒,也可以胜任很多工作,并且易于携带。
继续回到硬盘命名这个话题上。如果要让远程剪辑软件无需折腾就重新链接文件的话,则需要使用完全相同的硬盘名称和文件夹目录。
相同的硬盘名称加上准确的文件存储路径,可以让你的剪辑软件在另一台计算机上打开项目时,在相同的文件路径中去查找媒体。这意味着你可以免去逐个连接媒体这个繁琐的步骤,并且可以无缝发送来回剪切。“无缝”是一个相对来说的概念,因为它前提是你在剪辑中不添加新的音频和素材。需要原始媒体文件夹中没有任何变化。
也有一个例外。Postlab是可以允许在使用Final Cut Pro X工作时不需要重新链接的。当你使用Avid Media Composer的时候可以很轻易的连接素材。
实际上,在Avid剪辑素材的时候使用“重新链接”这个术语在技术上也不正确的,因为剪辑师根本不需要重新链接任何内容。由于素材是用Media Composer进行分类和管理的,因此在读取的时候,无论硬盘的名称是什么,它都知道媒体所在的位置。
一旦你有了匹配的媒体组织,并且每个剪辑软件都使用了相同文件路径的同名硬盘,那么共享和协作就变得很容易了。

不同剪辑软件之间共享的策略
在剪辑软件之间共享不同的剪辑版本有很多种不同的方法。以下我将介绍我在每款剪辑软件内发现的共享剪辑的最简便方式,可以快速的从一个剪辑地点换到另外一个,无论是多个剪辑师在不同地方一起工作,或者在办公室还是家里。
Adobe Premiere Pro
只要你输出了媒体项目,并在Premiere Pro中进行项目设置,那么你打开Premiere项目文件就像打开软件一样简单。
我之前一直在使用专用的Dropbox文件夹来存储Premiere项目文件,让项目在办公室剪辑系统和家里的系统保持同步。如果关闭一个系统,只需让Dropbox完成同步即可。(请注意,Dropbox不能与Final Cut Pro X库一起使用!)Google云盘或大多数文件同步服务原理大致相同
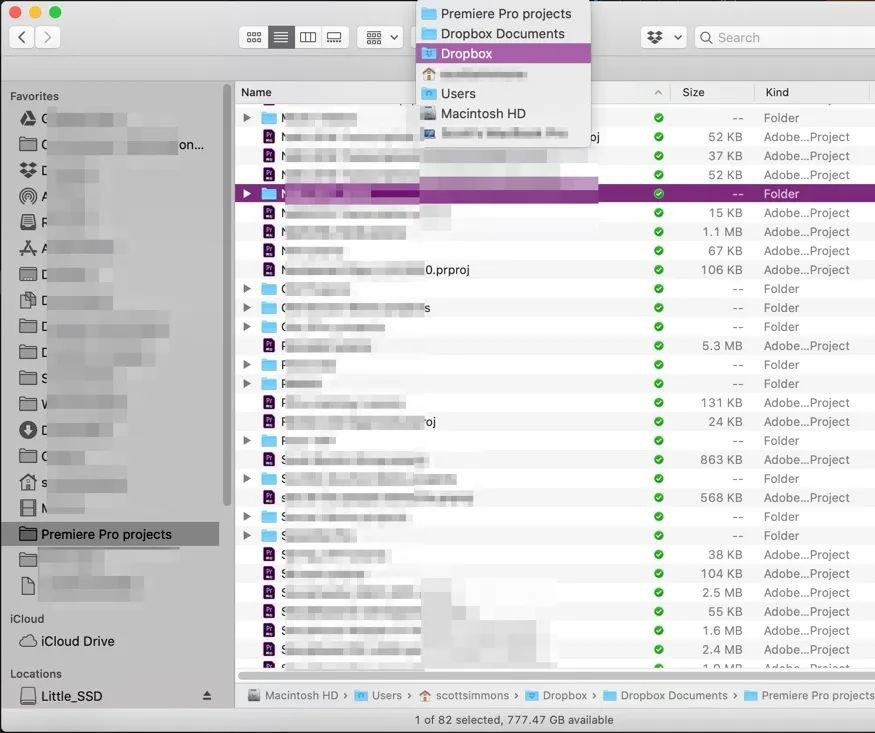
通过将整个项目同步到Dropbox,可以轻松地在不同位置打开项目。适合一个人在不同办公地点使用,但并不适合多人协作。
按照上面所说,这个Dropbox的方法适用于在不同位置之间的剪辑工作。但不适用于多个剪辑师同时打开同一个Premiere项目。这就是Postlab for Premiere可以提供帮助的地方。
如果需要多个剪辑师在Premiere中进行协同工作,有个特别棒的方法是发送整个时间线。假设你已经有了一个处理过的时间线,则可以选择导出“将选择项导出为Premiere项目” 。这样会给你创建一个仅包含该序列及其相应的媒体的项目工程。
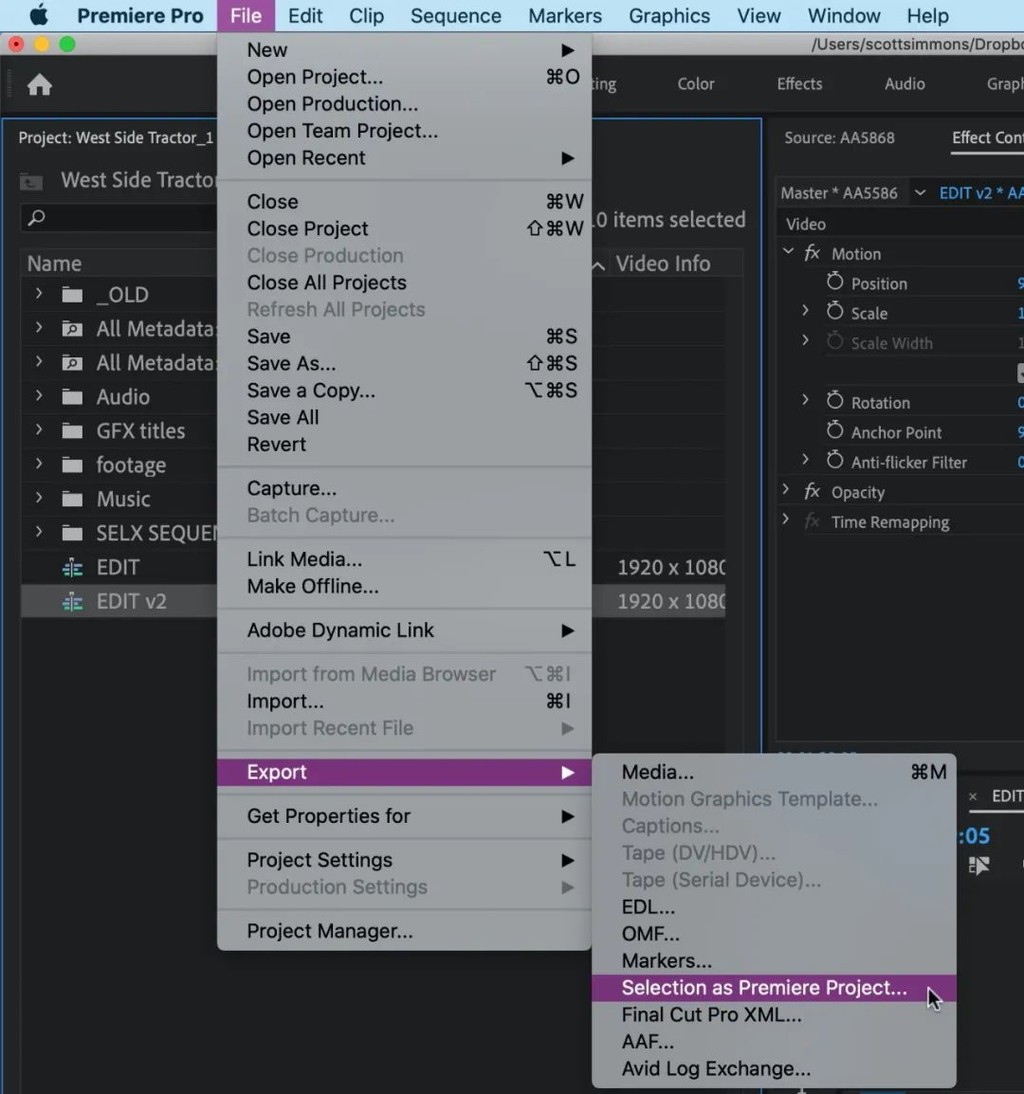
可以直接在媒体文件夹中打开这个工程文件。当你创建新的时间轴时,Premiere可能会出现重复的剪辑,具体取决于你的媒体设置方式。如果发生这种情况,可以尝试“编辑”>“合并重复项”命令。这样就能得到一个干净的时间线了。
这里我们所说的是使用Premiere输出项目的方式,而不是使用团队项目、共享项目或者其他新的产品。
它们的工作方式是不同的,不是本文的重点。我希望它们可以与Productions合作,让Productions来协助Premiere的整个工作流,这样可以更好地消除文件管理上的问题。
Final Cut Pro X
FCPX是基于库的,你的所有剪辑/时间轴/项目/事件和主剪辑都位于库中。
当拷贝相同文件路径的素材时,最重要的是不要将你的媒体素材合并到FCPX库。因此你的媒体库所占空间不会特别大,这也是许多剪辑师喜欢使用FCPX工作的原因。

检查这个FCPX首选项(也可在媒体导入窗口中使用),以使媒体文件在硬盘或RAID上的原始项目文件夹结构中。
使用这个工作流的话,我通常是将我的媒体库和缓存都保留在移动SSD上,然后在不同系统之间使用这个SSD。
如果你只想移动时间线,则可以很简单地创建一个传输库,然后将要移动的时间轴/项目拖放到传输库中。
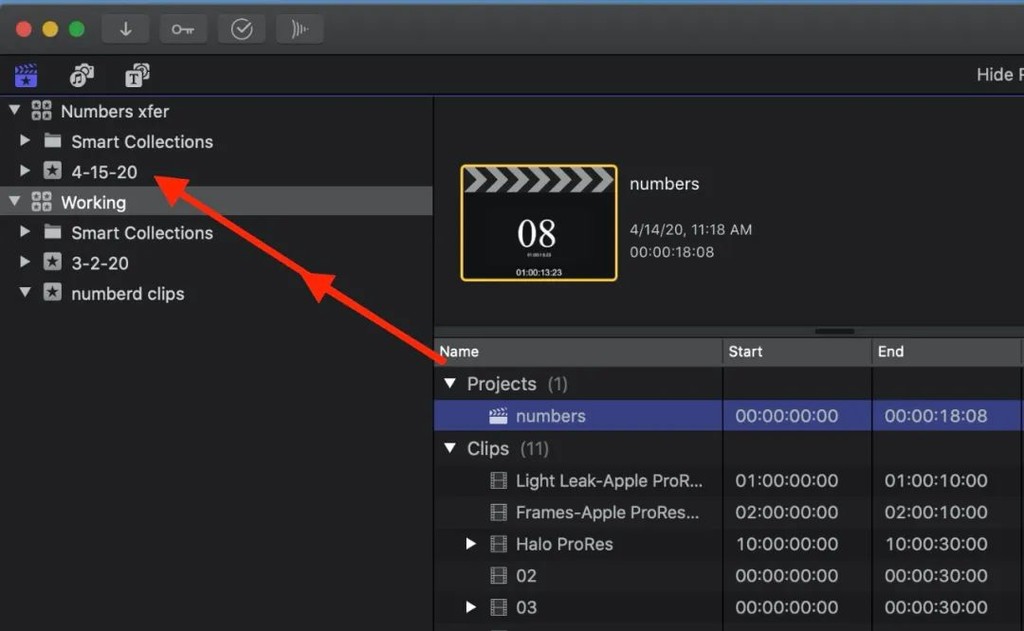
“文件”>“新建”>“库”,你可以将自己的FCPX剪辑从一个地方移到另一个地方。
可以直接拖放真的很棒,只需要知道FCPX对媒体做了什么就可以。在Final Cut Pro X库外部整合媒体是确保库干净的一个好方法。
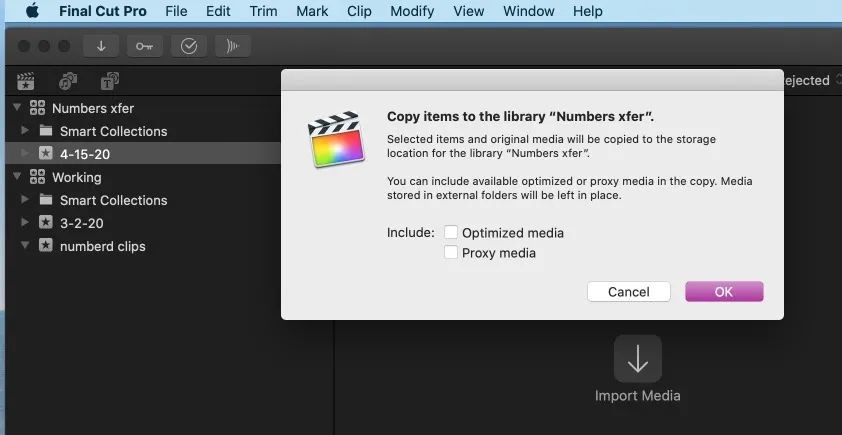
将项目从FCPX库拖到新的资源库中,创建传输库,使用FCPX时要注意不要把大量的文件放传输库中。
拥有传输库后,你可以将其移动到硬盘上或通过电子邮件发送。带有外部媒体的FCPX资源库可以很好地将其压缩为小文件。
苹果有自己支持移动FCPX库的文件格式,值得一提的是YouTube上这个老套但还不错的工作流值得一看(https://www.youtube.com/watch?v=_M-a8HzG8xk)或者,你可以只使用Postlab并简化整个过程。
Avid Media Composer
Avid使用独特的项目结构类型,使这个过程变得非常简单。与只有一个单独文件的Media Composer项目不同,Avid项目中的每个文件都有它自己的文件夹。一个叫做sequence的文件包含了一堆剪辑信息,它可以通过电子邮件直接发送,然后从另一个Avid中打开。打开序列文件,里面有所有的剪辑操作。
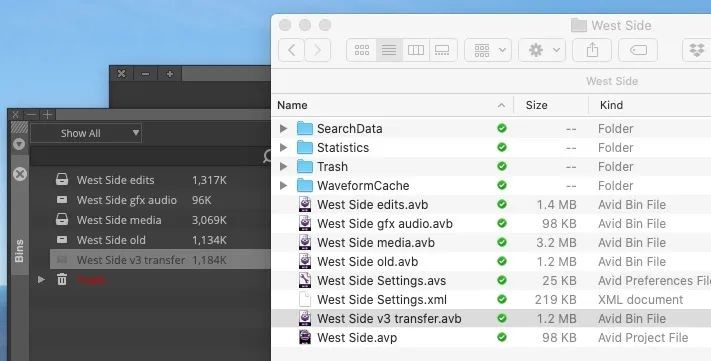
是的,你可以看到此Avid项目文件存储在Dropbox上
在我所有Media Composer项目的文件夹内,我都为West Side剪辑设立了一个单独文件夹。你可以看到我在Avid项目中看到每个文件都有一个单独的.avb文件。
把你想要剪辑的内容扔到West Side v3进行传输,你可以从Finder或Windows资源管理器中找到这个.avb文件,然后通过电子邮件将其发送给其他剪辑者或你自己。
Avid需要处理项目中的媒体:链接和导入。当你链接到媒体时,这些剪辑会留在拍摄到RAID后将它们组织起来的位置。
使用镜像驱动方法应该可以重新连接到这些剪辑。在重新链接媒体方面,Media Composer通常会让人很头疼,因为这几乎是做不到的。导入媒体时,Avid将以你指定的格式创建新的媒体。
这种媒体的管理方式在Avid中是特别先进的,因为它永远不会离线,而且还可以将媒体转换为对Avid更友好的编解码器,例如DNxHD或ProRes或其它。
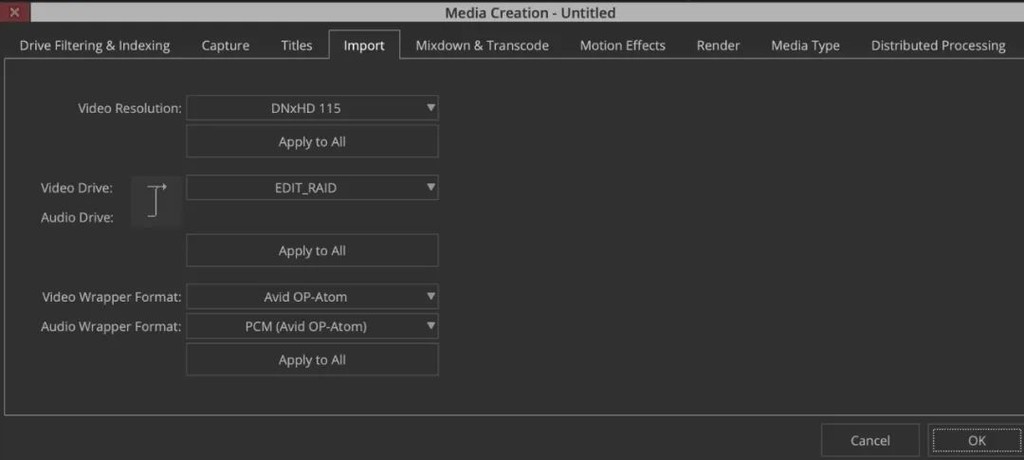
Avid媒体管理的细节不在本文讨论范围之内,但它是重要的知识。如果你不熟悉Avid,请搜索Media Composer媒体管理。媒体创建偏好设置是导入媒体相对于链接媒体的所在位置。
Avid创建的文件会放在媒体存储的Avid MediaFiles 文件夹中。它会被放置在不同的文件夹,并由数据库进行跟踪。除非硬盘直接崩溃了,一般来说用户随身携带都是没问题的。
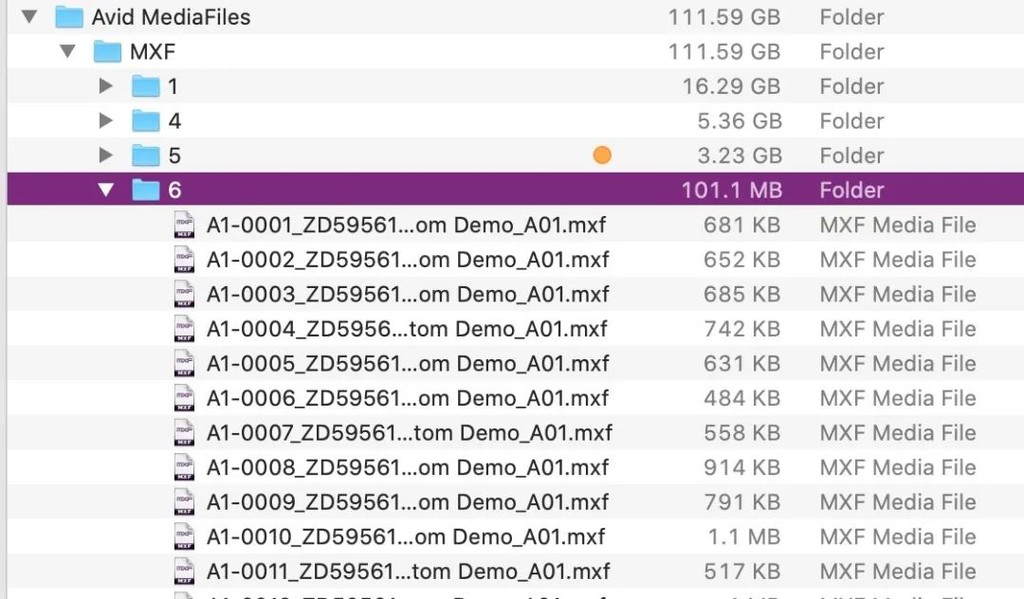
每个Avid MediaFile文件夹中都有一个.mdb数据库文件。这可能会被丢弃,即使驱动器名称和文件路径已更改,Avid也会重新扫描媒体并重新链接到项目。
Avid一直是用于多用户协作的一个强大工具,Media Composer可以在两个剪辑软件或不同位置的剪辑软件中正常工作,这对于大团队的故事片或者电视剧剪辑来说特别重要。
DaVinci Resolve达芬奇
达芬奇是一个基于数据库的软件,但它不能像其它剪辑软件一样可以在操作系统中轻松共享项目,你可以直接从项目管理器中导出和导入项目。
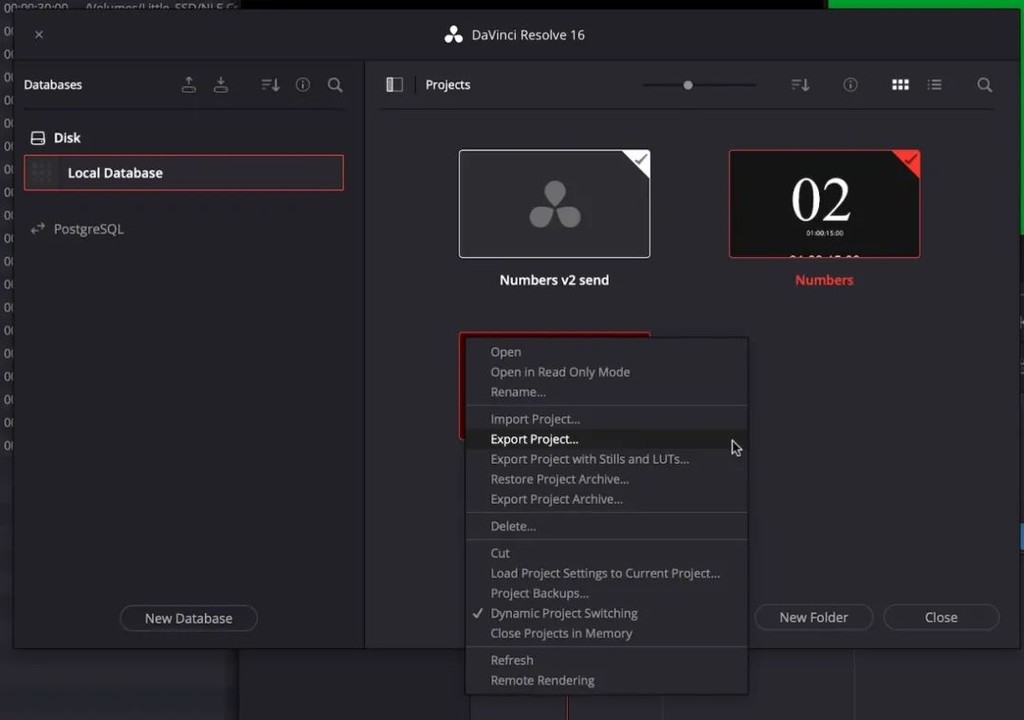
你可以在项目管理器中处理所有项目文件,他们都存放在达芬奇的数据库中,
导出项目时,你将获得一个新的.drp文件,该文件可以直接通过电子邮件发送和传输。但有一点特别麻烦,每次导出的都是一整个项目,而一个项目中其实是会有大量的剪辑版本,这就需要来回倒腾,很容易出现问题。
这时“时间线切换”就可以派上用场了,你可以通过上面的标记看到它已打开。使用这个选项,你可以创建一个新的Resolve时间线,只要将单个时间轴复制/粘贴到这个空时间线上就可以了。可以导出为.drp文件,这样就能只移动时间线上的内容而不是整个项目了。
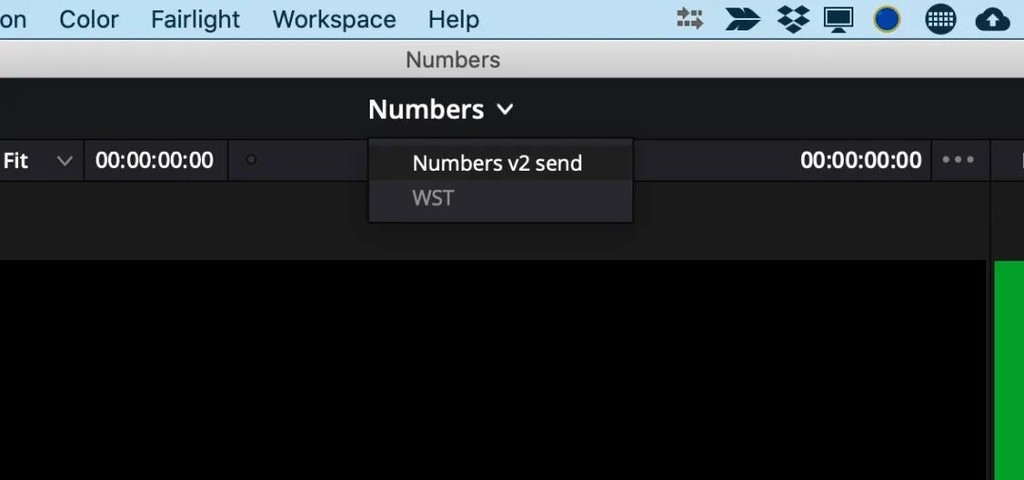
在“Resolve”中打开“时间线切换”时,你可以在打开的时间线之间切换,窗口顶部会显示小箭头。
这算是一件比较简单的事情,只需要把时间线版本发给其他剪辑师或拷贝后你自己带回家,然后点击、创建、导入、复制/粘贴……还是比较简单的。你也可以选择导出/导入时间线XML/AAF,但是需要重新链接素材。
还是时间线项目切换比较简单。虽然需要花一些功夫,但是还是很有效的。
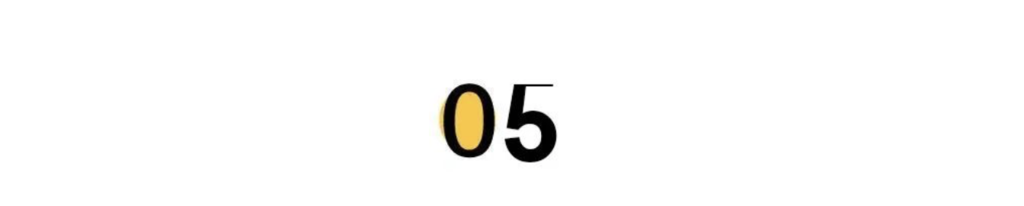
总结
虽然这是一种看起来较为简单的工作方式,但不可避免的问题是:如果添加了新的素材到你一端的机器,而另一端的机器没有添加的话,那你在另一端机器打开的时候,就会缺少素材文件。
你必须手动给机器添加完素材之后,再给其他机器同样的位置添加同样的素材。这个步骤也可以使用云共享Dropbox或其他云存储,对于小的视频文件或者音频来说很方便。
如果是大文件的话推荐使用移动固态硬盘,只需要从RAID中把文件拷贝到固态硬盘上就可以了。如果工作地点都有大型RAID,则可以选择移动硬盘来传递文件。

我喜欢使用“路径查找器”中的FolderSync选项来使项目文件夹保持同步。
还有很多挺实用的小程序可以保证你不同硬盘之间的文件夹(及其子文件夹)都保持同步。当你在不同地点移动办公时,这些小程序就能派上用场。
我是一个自由剪辑师,我喜欢在办公室完成整个项目,有需要的话我才会带回家里工作。
当我们还没有找到一个更好、更快、更实惠的云剪辑方法时,“sneakernet”依然是不可替代的,因为这些年我们一直用的都是这种方式。
如果你是一家需要使用远程剪辑软件的专业公司或制作公司,那对你来说为每个剪辑软件提供相同的存储硬盘是一种较为安全便捷的方法。这是一种真正的即插即用的协作方式。
内容由作者原创,转载请注明来源,附以原文链接
https://open.6pian.cn/news/7775.html全部评论

关注我们



分享到微信朋友圈
表情
添加图片
发表评论