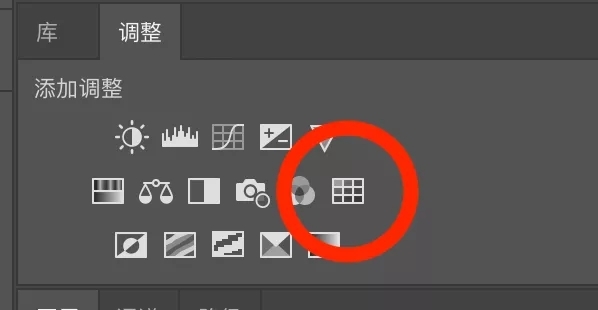
讲解工具:颜色查找
达到目的:直接点击给照片应用调色“滤镜”
软件版本:Photoshop CC2019
操作难度:4(10为最高)
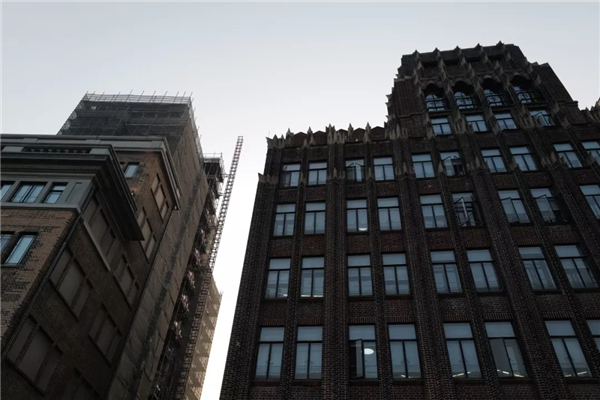
配合3DL软件分析,用查找颜色与色相/饱和度调整图层,进行非常精准的调色,那个涉及到了比较深的原理, 因为颜色查找其实是从数值的角度对照片中每个像素进行调整的。比如下面这个图是在上海外滩随手拍摄的,我将它处理为比较流行的ins风格。
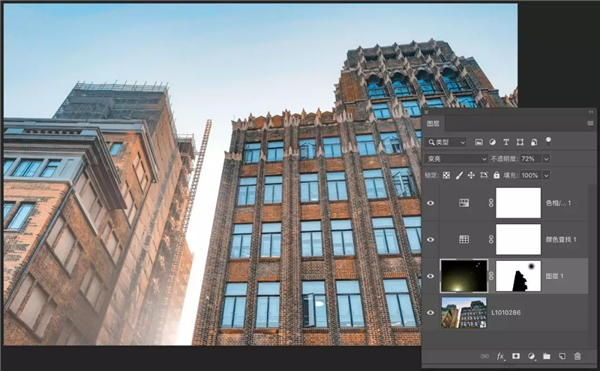
我的操作就是使用了颜色查找的“2strip”,并更改色相饱和度(我还加了个光晕,这个我今天不讲,操作略复杂),这看似只有两步,但是却需要很强大的知识储备。我尽量把这个方法讲清楚,并告诉大家一些原理。这种效果适合有天空的作品,以及颜色不算很多的作品,并非适用于所有照片哦!
具体操作
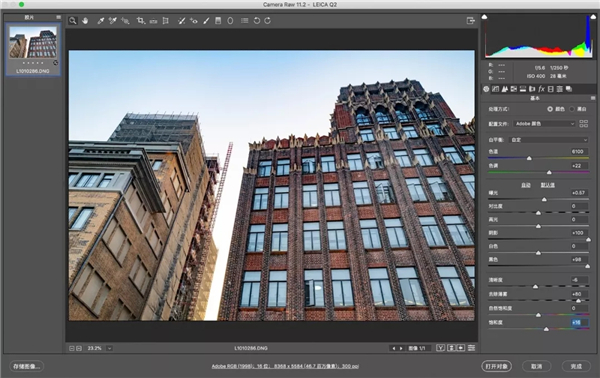
01 基础调整
首先对你的照片进行基础调整,这一步一般都在Camera Raw中进行,这些操作我不多讲,如果有兴趣可以看我公众号之前关于Camera Raw的系列文章,在公众号第菜单第1个目录里。我其实只用了Camera Raw最基础的操作,提升了去除薄雾让天空更蓝,并提升了阴影和黑色的数值,让前景更亮,其他操作根据自己的口味而定。之后点击“打开对象”将照片打开在Photoshop中。
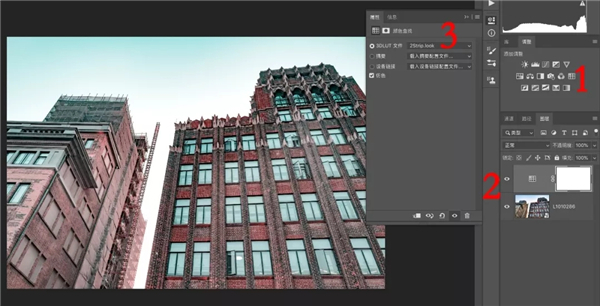
02 应用颜色查找
照片打开后,首先在【1】处的调整面板中点击第2行最后1个图标,给照片建立照片查找调整图层,此时在【2】处就可以看到图层面板里多了这个东西,并在【3】处的属性面板中,将3DLUT文件下拉菜单点开,选择“2strip.look“,此时照片的颜色会变化,变化成的样子……根据照片不同而有差别(原理下文会讲,咱们先操作)。
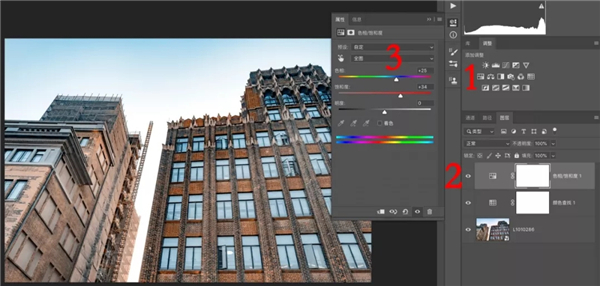
03 应用色相/饱和度
此时,要继续添加调整图层,点击【1】处调整面板中点击第2行第1个图标,给照片建立一个【2】处的色相饱和度调整图层,它的位置在刚才建立的”颜色查找1“上方,这样它才能调整全局效果。这时候在【3】的位置调整色相,此时找到你喜欢的颜色(此时数值不重要,我选择了+25),对于这张有天空的照片,我选择了独特的灰蓝色感觉。然后我增加照片饱和度数值到+34,照片的整体调色就完成了。
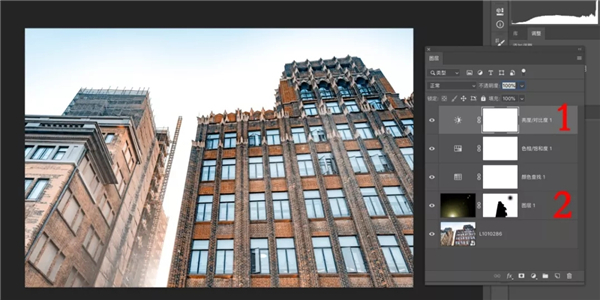
04 后续调整
此时你可以根据自己的喜好进行后续调整,比如用亮度/对比度调整图层进行提亮,或者是对照片进行局部调整,这里因个人水平和个性而定,比如我在最上面【1】处添加了一个亮度/对比度调整图层,给照片提亮;【2】是一个光晕效果,需要配合滤镜、图层混合模式来操作,不在调色范畴内,以后讲滤镜和图层的时候咱们再细说。
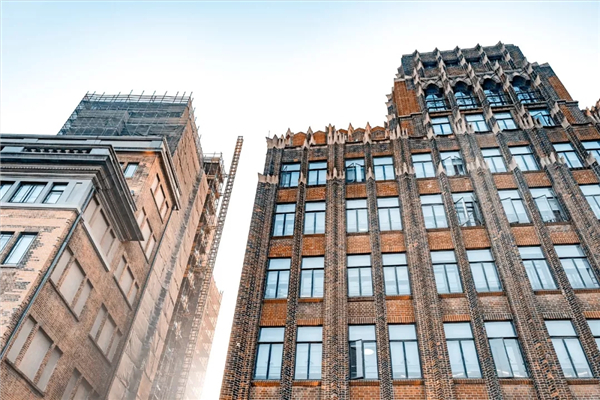
2strip是啥
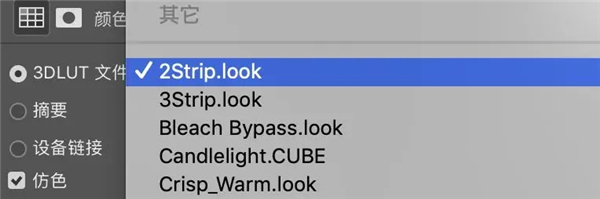
在众多效果中,其实2strip并不显眼,很多人都会直接找到柯达或者富士效果,一步到位。其实很多ins上的摄影师都会使用这个东西,尤其是调整城市风光和人像照片的时候。这个”滤镜“(姑且称之为滤镜,好理解)的名字翻译过来就是”两条“,其实是将画面中所有的颜色压缩,归向两种颜色,中间的颜色会由两种颜色的渐变色来填补,俗称”降维打击“。
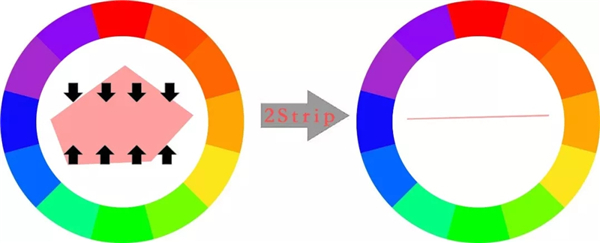
好,现在我们照片中只剩下两种颜色了,那到底要哪两种呢?这时候色相功能出场了。”色相/饱和度“调整图层可以让这条线转起来,你就可以选择不同的颜色倾向了,最终就能达到自己喜欢的效果,这个方法虽然不能应用在所有照片上,但是在颜色较少的城市类照片、人像作品中,都能发挥极大的作用,从此做一个有腔调的ins摄影师!
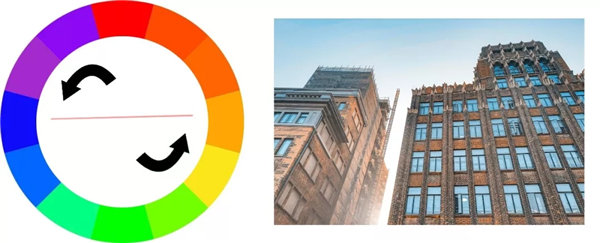
内容由作者原创,转载请注明来源,附以原文链接
https://open.6pian.cn/news/3454.html全部评论

分享到微信朋友圈
表情
添加图片
发表评论