关于蒙版
在Photoshop中,蒙版是一种非破坏性的编辑工具,可以遮盖图像,主要用于合成图像。
我们可以用蒙版将部分图像遮住,从而控制画面的显示内容。这样做不会删除图像,而是将它隐藏起来。
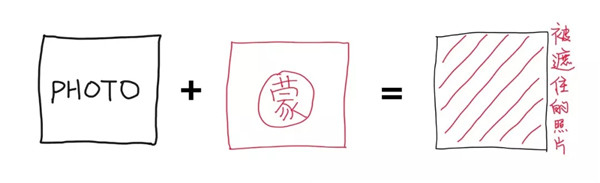
PS中的蒙版有三种,图层蒙版、剪贴蒙版和矢量蒙版。我多用到图层蒙版,所以今天就只跟大家讲图层蒙版啦。
图层蒙版通过蒙版中的灰度信息来控制图像的显示区域,可用于合成图像,也可以控制填充图层、调整图层、智能滤镜的有效范围。
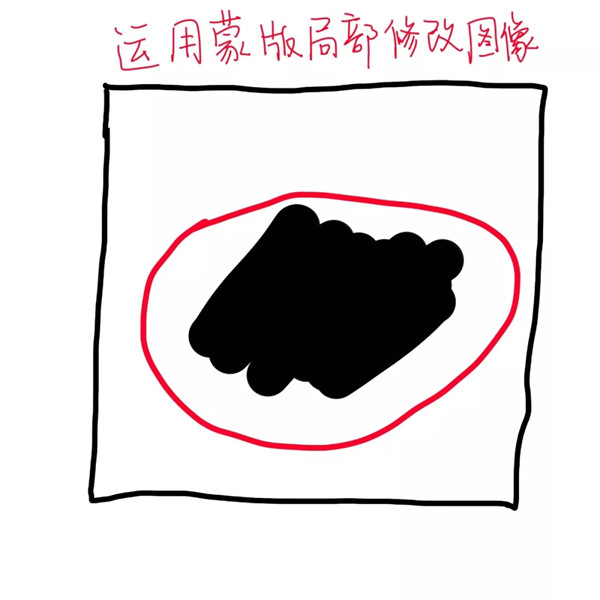
乍一看,觉得有些复杂?看不懂?
没事,接下来,我要跟大家分享我平时是怎么用到的,然后尽量讲得简单一些。
人像磨皮
其实网上已经有很多人像磨皮的修图教程了,我平时常用高斯模糊磨皮,这里面就会有一个细节用到图层蒙版。
打开图片,Ctrl+J复制图层。(啊啊啊啊我要放自拍磨皮给你们看了,哭泣)
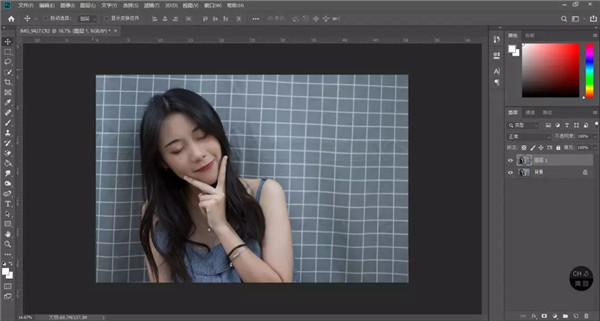
然后上方工具栏选择滤镜-模糊-高斯模糊。
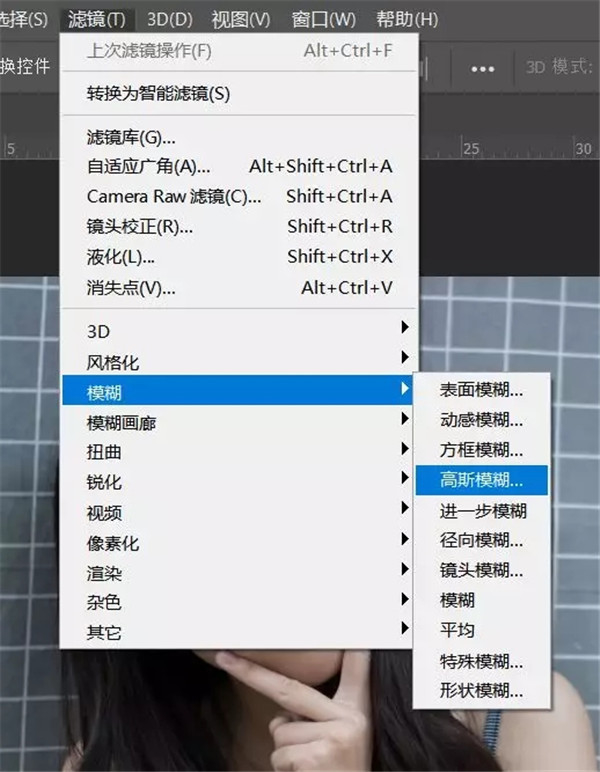
然后把参数调到你觉得可以把脸上的瑕疵都模糊掉就好。
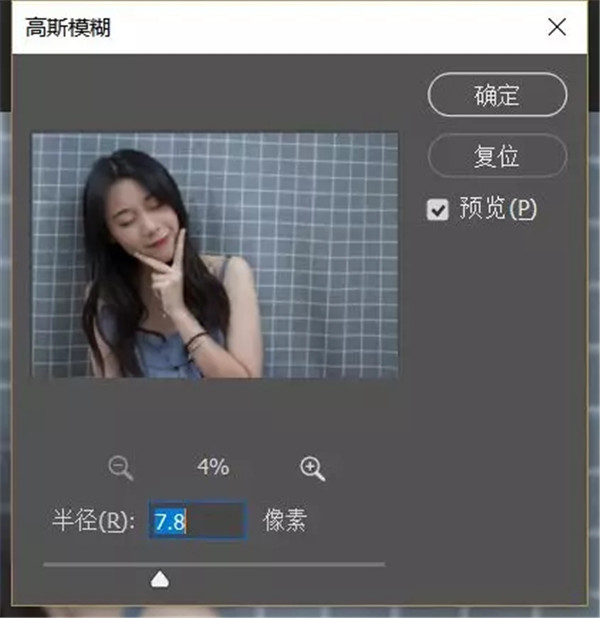
确定以后,我们发现整张图都是模糊的,这时候我们的蒙版就上场啦!
按住Alt键,鼠标点击图层框下方一个长方形中间有圆形的选项,就可以创建黑色的图层蒙版啦,不按Alt键的话我们创建的就是白色的蒙版。如图:
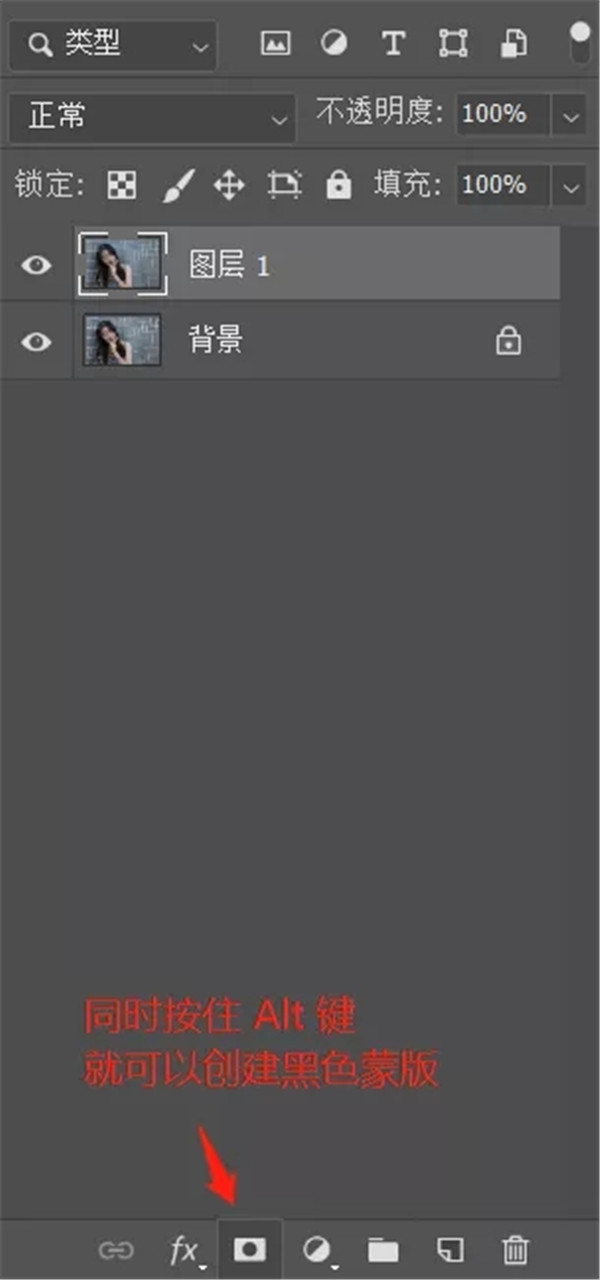
蒙版建好以后,图层旁边就会有一个黑色的框框,照片也会从模糊变回原来的样子。然后画笔选择白色,把照片里图像里有皮肤的地方都擦一遍。
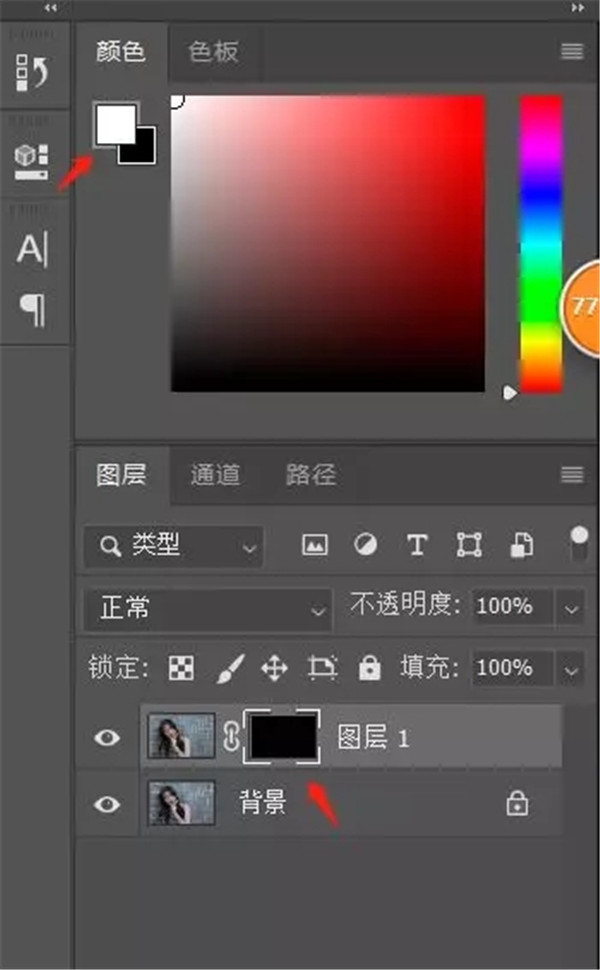
画的时候记得避开五官哟。
画完以后,就磨好皮啦。蒙版上会有你画过的记录。我们来看看对比:
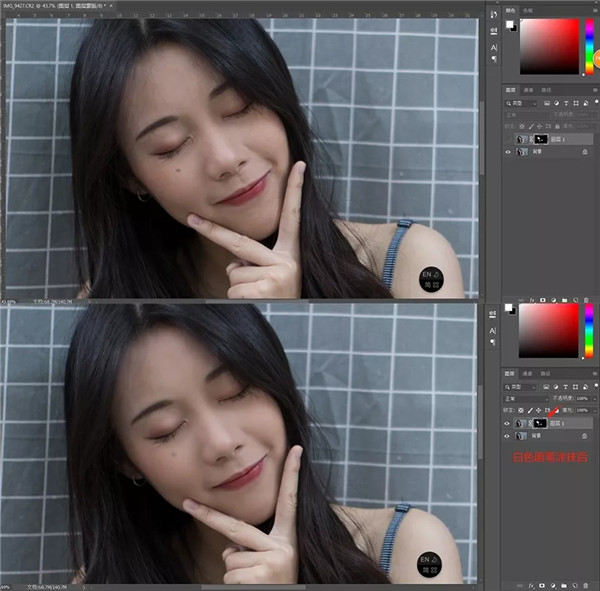
这个磨皮方法不是很精细,皮肤的纹理也没有办法保留下来。(所以我只会用来搞搞我的自拍。)
局部修改
我们还可以用蒙版局部修改照片。
打开图片复制图层。

这是一张背景是广告牌的游客照(我对不起我的若拉,要让你当小白鼠了),然后因为背景太亮,人物就比较暗,所以我们要只把人物范围变亮。
首先,我们要用套索工具把人勾出来。(套索工具都知道不,不知道的左边工具栏自己找。)

点击图层下方蒙版旁边的按钮,这个是创建新的调整图层。(不是选蒙版啦,不要选错啦。)
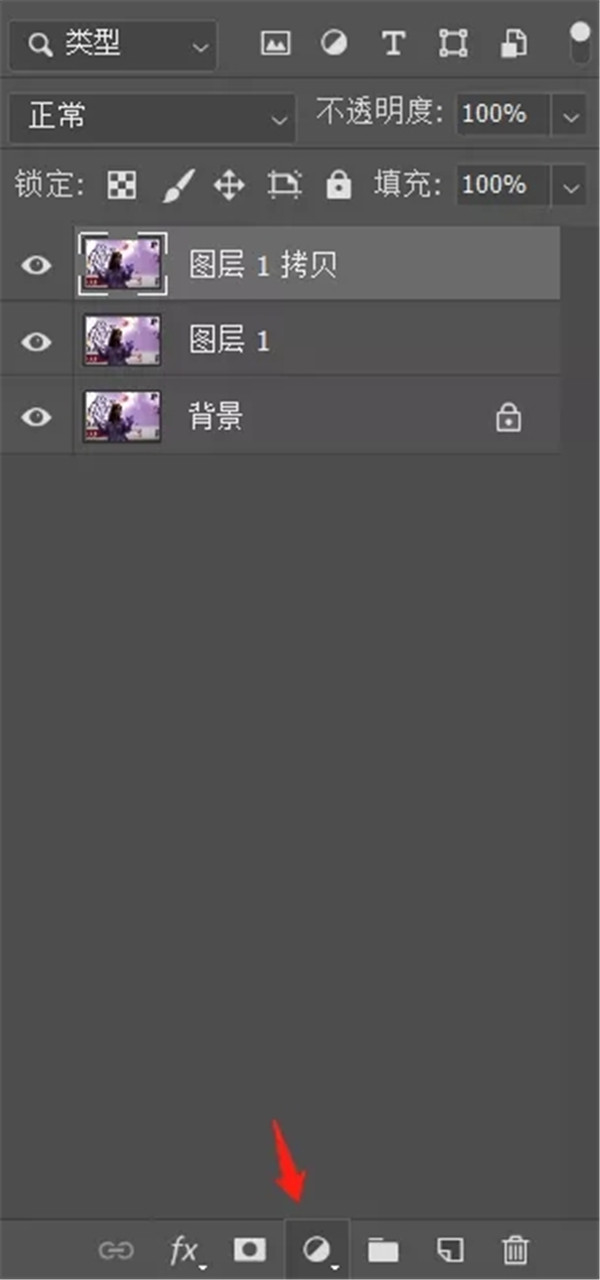
然后选择需要用到的选项,我们要提亮人物,所以我们选亮度。
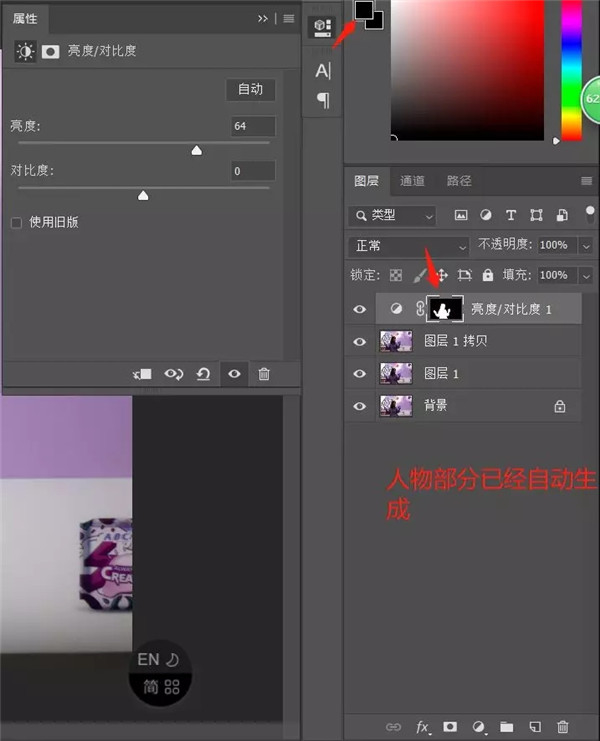
选好以后,就会自动生成一个带黑色蒙版的图层,并且黑色蒙版已经自动把人物部分涂抹好啦。(因为我们前面有人物的选区。)

但是你会发现人物边缘的部分过渡不自然,所以我们要选择黑色的画笔,把边缘部分擦一擦,注意一下我的画笔参数,等你们自己用到的时候也要按实际情况调整。
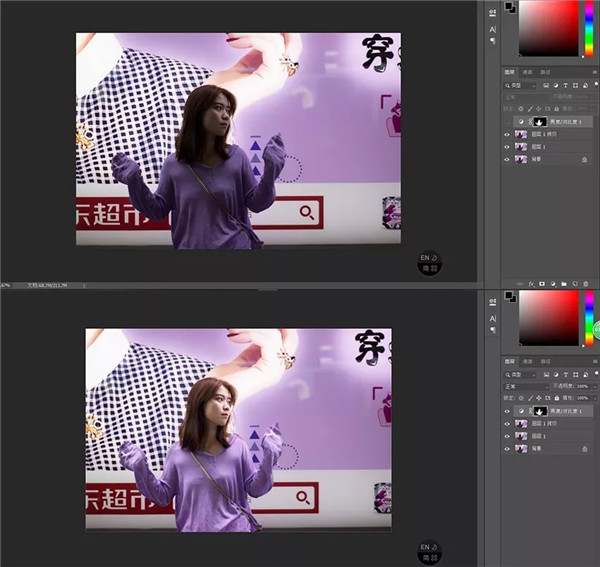
擦一擦红色虚线部分就OK啦~我们把亮度图层隐藏就可以明显看到效果:
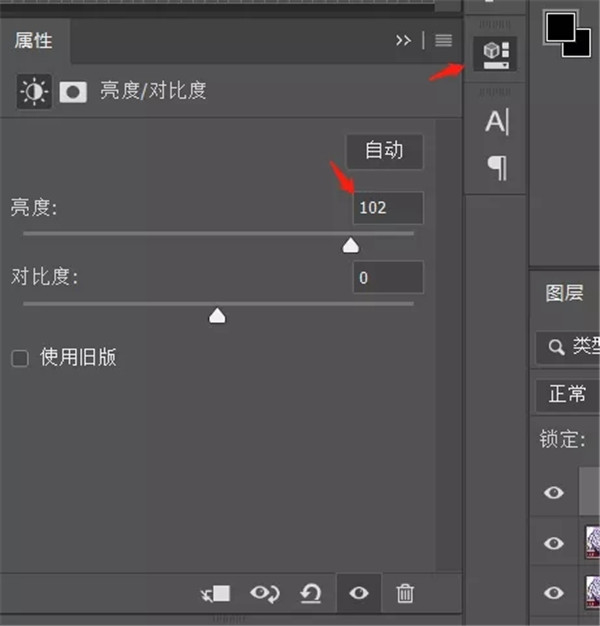
觉得亮度不够,还可以点击“属性”窗口继续修改数值。
蒙版的运用是不是很简单咧~
内容由作者原创,转载请注明来源,附以原文链接
https://open.6pian.cn/news/3366.html全部评论

分享到微信朋友圈
表情
添加图片
发表评论