AfterEffects(缩写为AE)是美国著名的Adobe公司出品的影视合成与特效制作软件。其实有很多地方跟PS还是很像的。 延时摄影后期软件有很多,但是我自己使用起来,感觉AE真的非常好用,加上有各种特效和第三方支持,非常值得推荐,这样就给大家分享一下AE的流程。 —————————— 认识三大常驻面板: 项目面板,起着放置和管理素材、合成的作用。 时间轴面板,是最重要的操作面板,合成制作的大部分操作都集中在这里的众多图层上,其左侧是图层的各类设置属性栏列,右侧是时间标尺区域,每个图层在其所处的时间范围内显示 合成视图面板,视频拍摄 其他: 预览,效果和预设。。。。 初次使用时的首选项-预设 项目设置:将时间码默认的30改为25,这是国内电视和影像的PAL标准,而且也方便我们计算时间。100张就等于4秒素材。 在首选项-导入,也修改为25,这样导入的制式才跟项目统一 点文件-导入(或者直接在项目面板空白处双击),选择之前处理好的jpg文件夹(可以导入RAW,只是jpg会快很多很多),随便点一个文件名之后点导入就可以了 在篮框可以看到缺省是勾选了图片序列,这样就可以把序列图片导入变成视频拍摄 还有,如果图片中间缺了个别照片的话,如果没有勾选“强制按字母顺序排列”,就会在缺失出留空等着让你后期填补 如果不要留空,就勾选它,这样软件就忽略丢失的序列号 当导入RAW格式,开始会出现ACR(adobecamera raw)的界面,可以调整RAW的各种参数(直接是统一调整其他序列图片) 之后点确定就导入进AE RAW好处就是随时可以返回ACR里面调整图片, 右键项目的新建合成,点“解释素材”-“主要”,出来对话框点下方的“更多选项” 就会返回ACR了 所谓合成,就是输出的容器,可以容纳很多最终的素材并进行各种处理。 直接按住项目面板里的新导入图片序列,直接拽到下方那个像小胶片(合成设置)的按键或者直接拽到时间轴面板左侧空白处 这样就会在时间轴面板生成一个图层,这样做的方便之处就是,合成的属性就直接来自这个素材,比如尺寸、频率、时长等等 左键点合成(ctrl+K)或者右键点项目里的新出现的合成,点合成设置,之后改合成的大小,一般都是高清,3:2就是1920X1280,16:9是1920X1080,21:9是1920X817(如果有够好的电脑可以试试4K) 这里我设置为常见的16:9格式 AE缺省色彩深度是8位每通道,如果是jpg素材就这个了 但是是RAW素材,建议用16位每通道,这样就会减少暗部天空那样一层层的阶梯 在时间轴面板的合成图层里面可以打开5个常用变换设置(就是点这个三角形能打开他们),可以通过设置关键点来设置它们而得到一些特殊效果。这里就是他们的快捷键,如果要打开多个,按开第一个之后,其他就要加SHIFT键配合才能打开 最最常用的就是缩放和位置 持续时间和伸缩也是非常重要,可以通过设置伸缩的百分比来加速或者减慢视频速度,最后看持续时间来设置合成持续时间,否则最后渲染出来的时间就不正确了 右键点时间轴面板的合成图层,就会出来很多选项(其实很多跟PS一样) 这里我还是要介绍一下变换里面,这个跟上面介绍的五个设置是一致的 如果视频素材大小超过了合成设置的大小(高清的1920也不到200万像素,所以现在单反拍的延时是非常足够尺寸来玩各种数码特效 那么要怎么适合合成尺寸呢,就是点"变换"里面的"适合复合宽度"就可以了 之后就能看到缩放的数值变了,也看到合成视图的效果了。 这里告诉大家如何增加关键帧设置不同的变换参数而制作特殊效果,例如数码变焦和数码位移等等 先点开时间变化秒表,之后就是缺省打开了当前帧,之后可以设置不同的变换数字。 当然可以再设置不同的关键帧来实现你要的效果 这里告诉几个常用的效果,如果不记得完整名字或者效果的位置,直接可以在搜索里输入关键词,就会出来相应的效果 直接点击按住拽到合成视图里面就给这个合成增加效果了。 例如我会加入阴影/高光来说提亮暗部和减暗高光,这样让画面更符合人眼看到的感觉 在效果控件里可以选择和设置不同效果。 这里有很多效果都是跟PS类似,就不一一介绍 还有一个我常用的修正透视变形的效果就是这个基本3D 到这一步,就可以点预览(蓝色框)看看效果了,这是考验电脑的时候了。 现在介绍一下常用的工具,稳定运动,拍摄大范围延时摄影必须要经过这个步骤。或者固定机位因为有晃动也需要这个步骤 点开“跟踪器”的“稳定运动” 如果是大范围,一般只有一个固定点,就把这个“跟踪点”移到拍摄时候选择的固定参考点。 如果是普通拍摄,为了减少拍摄是造成的晃动,可以多建几个“跟踪点”来更精确的稳定。 外框是相邻帧的搜寻范围,拍摄时候控制的质量越好(就是相邻两帧跳动小),就可以把这个范围定的越小,范围越小这样跟踪速度就会越快 内框是特征物 这时,就可以点向前分析,之后就会看到时间轴里多了一系列的点 如果拍摄有不同参考点,在转换参考点的时候前停止自动分析,变为手动一帧一帧分析。 之后点应用 之后再增加一个跟踪点来继续下一个跟踪点 这时就可以看到时间轴有不同的跟踪点纠偏数据了 这时候可以点预览看看效果,如果不满意,重新来过。 看一下,如果偏移大的跟踪点,可以手动调整 这时看看预览,看看会不会因为修正导致图像超出画面,而设定缩放来完整画面 为了能更稳定效果,可以再加入AE后来才有的:变形稳定器VFX,这个非常强大,其实不用做前面的步骤,直接做这个也已经很不错了 稳定器不是万能的,最适合的场景就是主体比较大的横向、纵向运动,而且要求前面没有遮挡。那种主体很小、很远,前景变化很大的场景,稳定器基本无效 而且这个稳定非常简单,基本都是自动分析 分析完了,点预览看看效果 到这里基本就完成了,可以最后输出成视频文件 点合成:添加到渲染队列(CTRL+M) 在渲染队列里就会增加合成内容,点输出模块的“无损”来设置,格式选择“QuickTime(win系统要先安装QT),之后点开格式选项,选择视频编解码器:H.264,因为这个组合出来的视频压缩和质量比是最好的。 之后点开输出到:选择保存目录和文件名 视频拍摄 最后点右侧的渲染就OK了
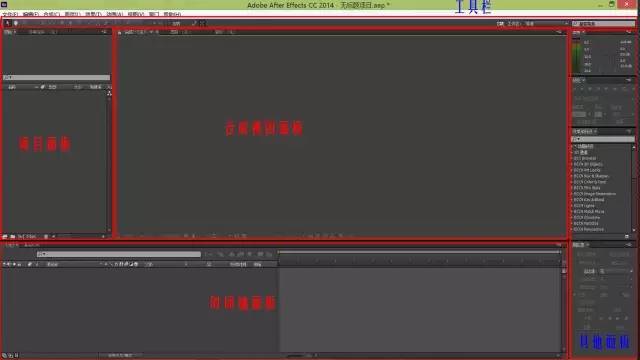
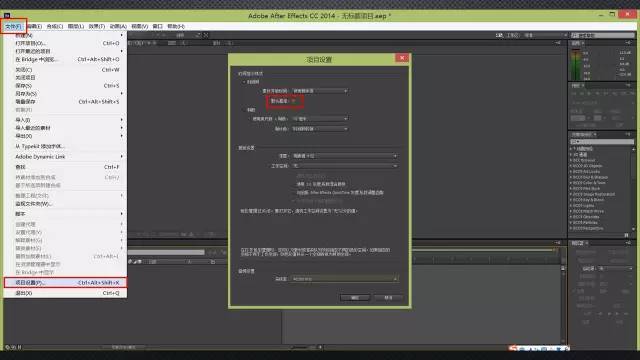
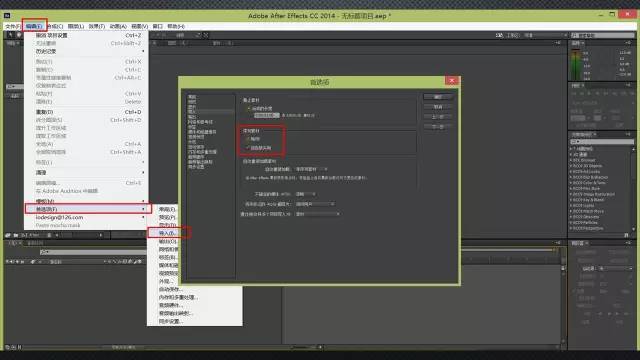
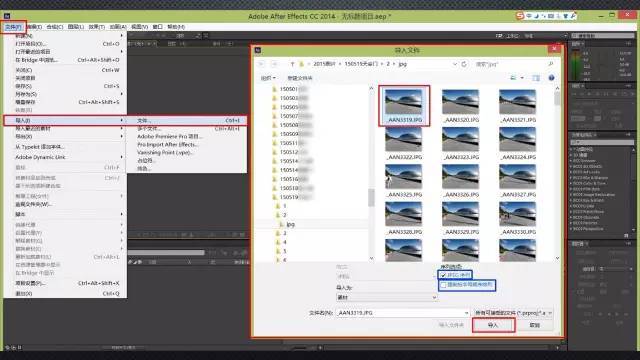
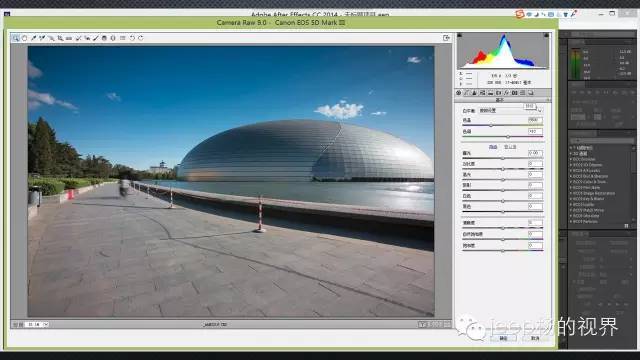
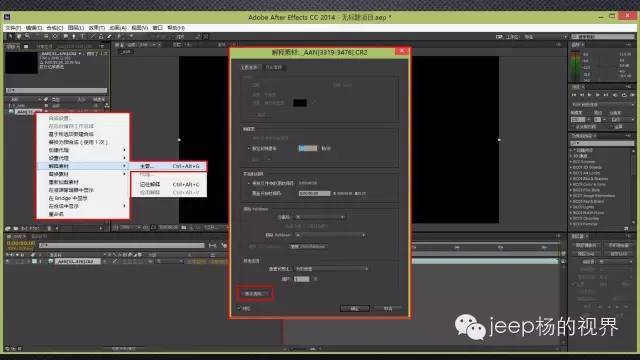
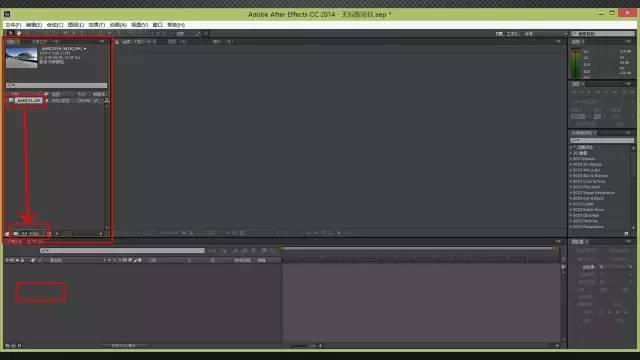
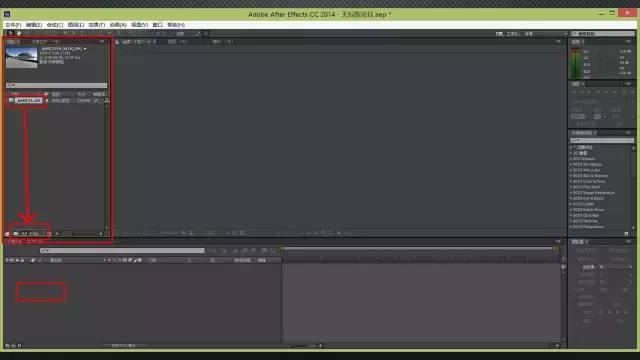

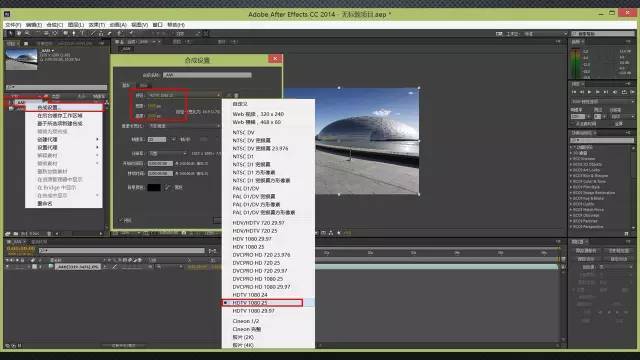


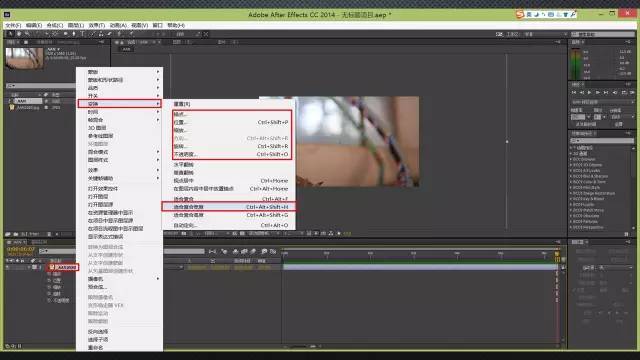

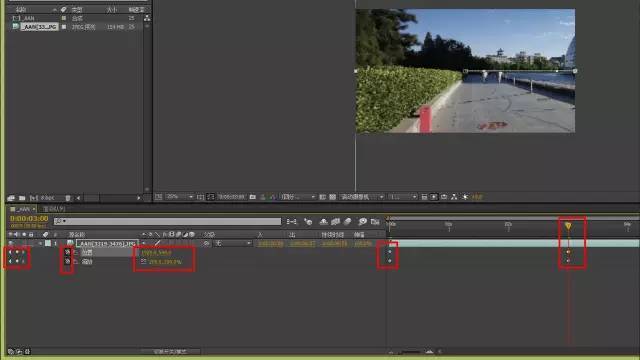
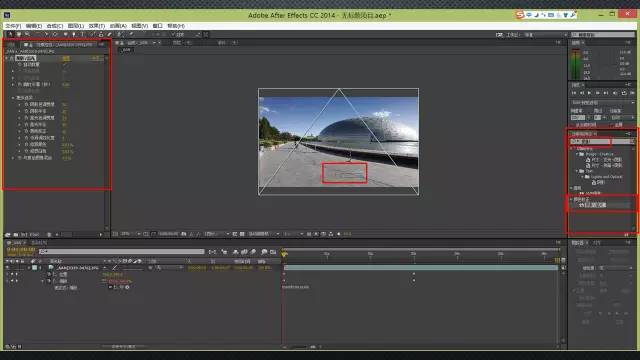
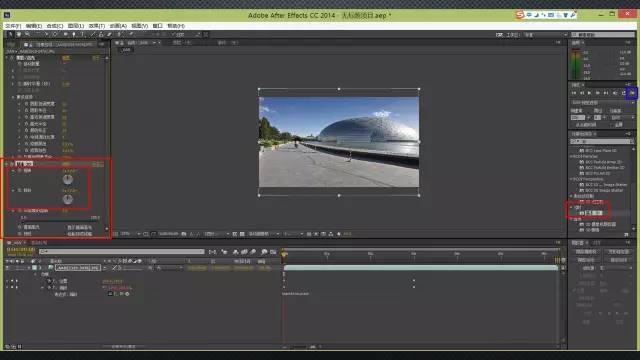
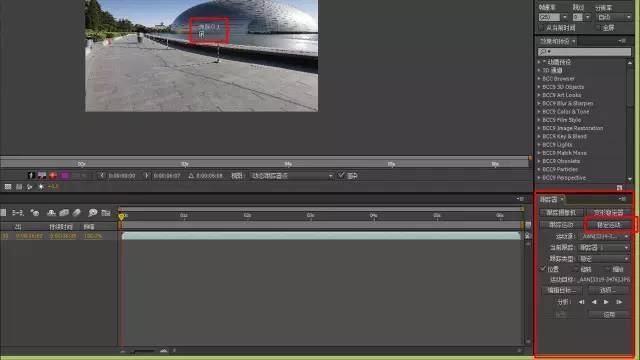








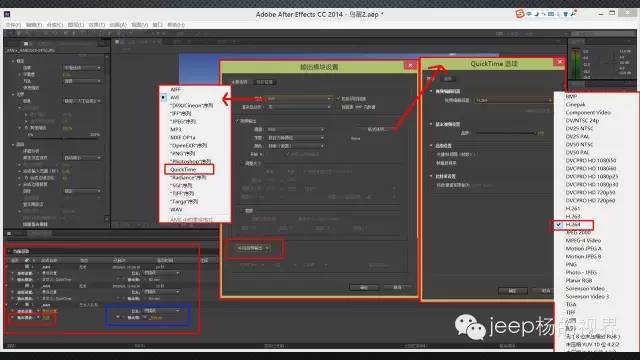
内容由作者原创,转载请注明来源,附以原文链接
https://open.6pian.cn/news/2181.html全部评论

分享到微信朋友圈
表情
添加图片
发表评论